Cuando trabajamos de manera asidua con Google Data Studio, a menudo queremos tener datos que provienen de diferentes fuentes en una misma tabla. Hace unos días que la plataforma se ha actualizado y desde ahora está permitido utilizar fuentes de datos de terceros e implementar directamente estas fuentes en los reportes.
Para estar al corriente de las actualizaciones de Google Data Studio hay que visitar la página web de soporte. (Recomiendo visualizarla en inglés para ver las actualizaciones más recientes).
Si no estás familiarizado con Google Data Studio, te recomiendo que leas mi post anterior, donde hablo sobre esta herramienta y sus características.
Tabla de contenidos
Importar fuentes de datos externas
A la hora de implementar fuentes externas en Google Data Studio (Facebook Ads, Bing Ads…) tenemos dos opciones:
- De manera estática: Descargar los datos desde la propia plataforma a una base de datos o un spreadsheet e implementarlos como fuente de datos. El problema de realizarlo de esta manera es que los datos no se actualizaran automáticamente.
- De manera dinámica: Descargar los datos de distintas fuentes con aplicaciones de terceros como por ejemplo Supermetrics.
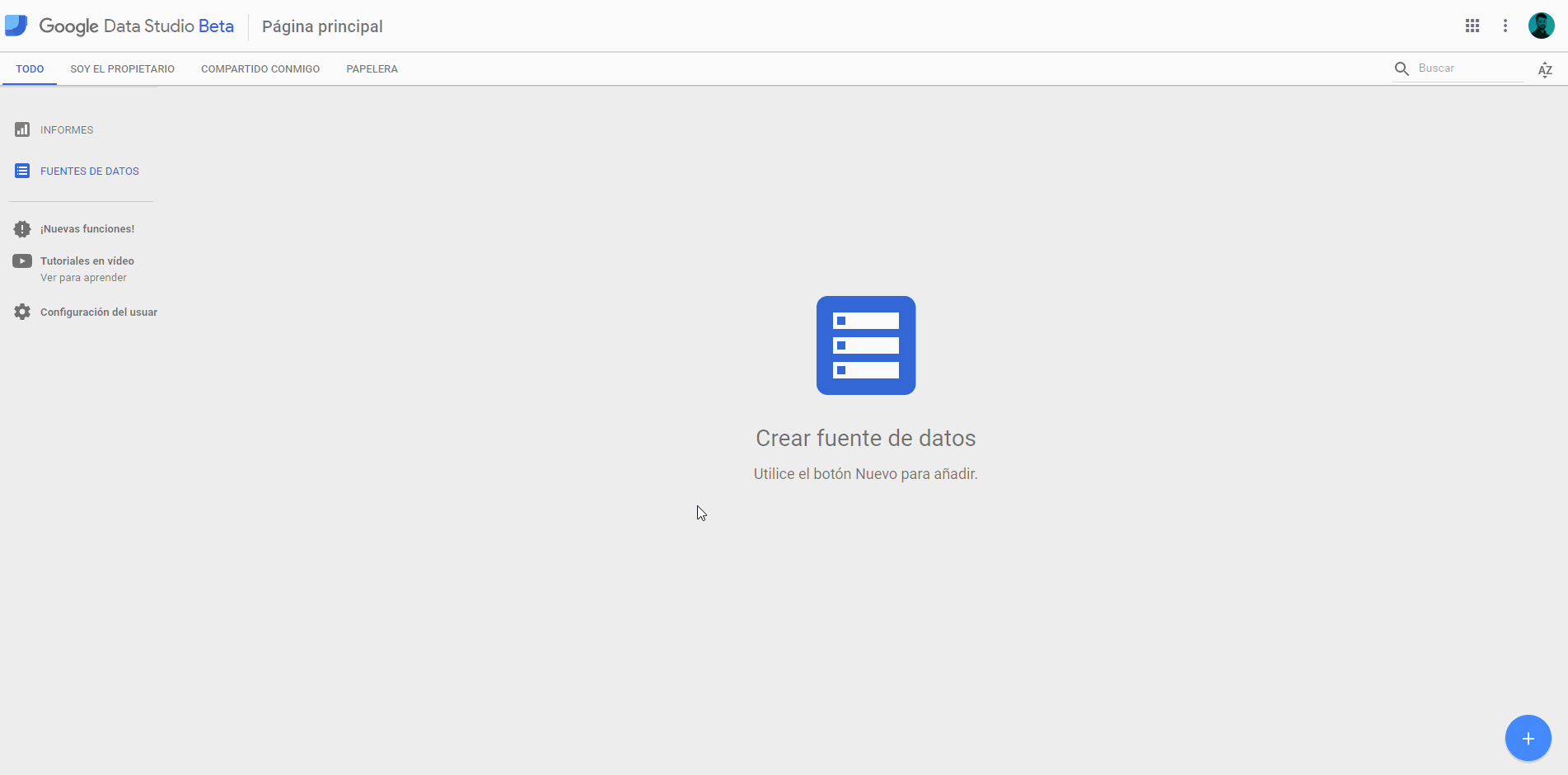
Lo más eficiente es obtener los datos de manera dinámica para que no tengamos que estar actualizándolo constantemente. Aquí es donde entra la nueva característica de Data Studio.
Para acceder a estos datos simplemente debemos seleccionar la fuente de datos en el menú «Conectores de la comunidad». Se aplican de manera muy parecida a los conectores fijados por Google, seleccionando las cuentas que deseamos e importando las métricas y dimensiones que queramos. Gracias a esta nueva función, podemos conectarnos a una mayor variedad de fuentes de datos. Y como está abierto a desarrolladores, las empresas pueden ir generando más conexiones de datos. ¡Ya era hora!
Generar Spreadsheet con distintas fuentes de datos
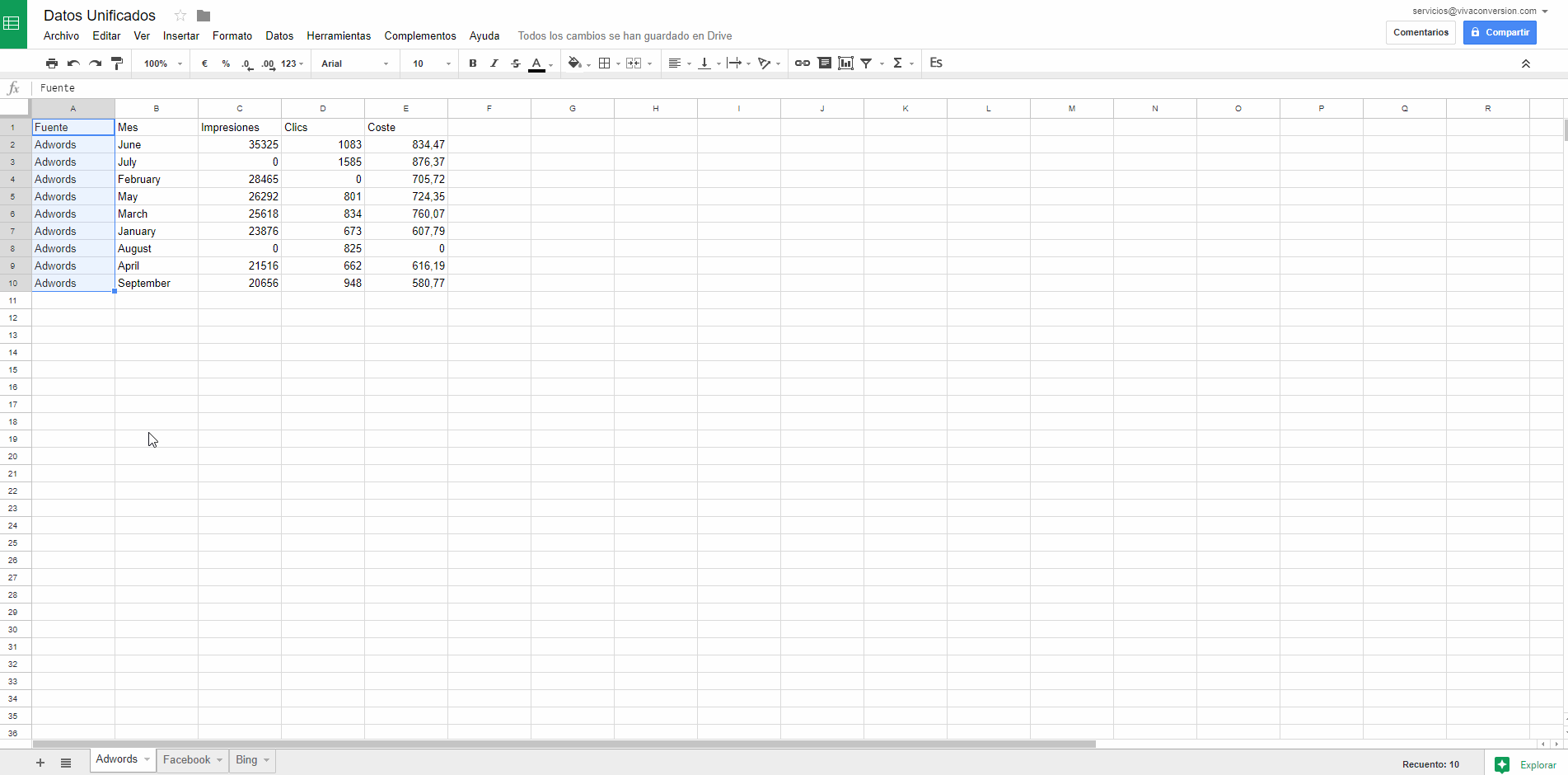
Ahora vamos a ir un poco más lejos y vamos a generar una fuente de datos de diferentes plataformas.
Para poder realizar dicha fuente de datos de manera dinámica, vamos a necesitar aplicar el uso de Supermetrics en Google Drive. Supermetrics para Google Drive es un addon que se implementa en Google Spreadsheets y que nos ofrece la posibilidad de descargar datos de distintas fuentes directamente en nuestro fichero. Como inconveniente hay que indicar que el uso de supermetrics no es gratuito.
En este paso simplemente vamos a volcar los datos en diferentes pestañas. Veamos el ejemplo para unificar Adwords, Bing y Facebook:
Deberemos volcar los datos en diferentes pestañas como se muestra en el GIF anterior. La clave para que todo funcione correctamente reside en las cabeceras de cada columna. Todas las cabeceras de las diferentes fuentes deben nombrarse de igual manera. Si tenemos la columna con clics, la primera fila de la columna deberá llamarse igual en todas las pestañas con sus respectivos datos, es decir, tanto en Adwords, Facebook y Bing esa columna deberá llamarse de la misma forma.
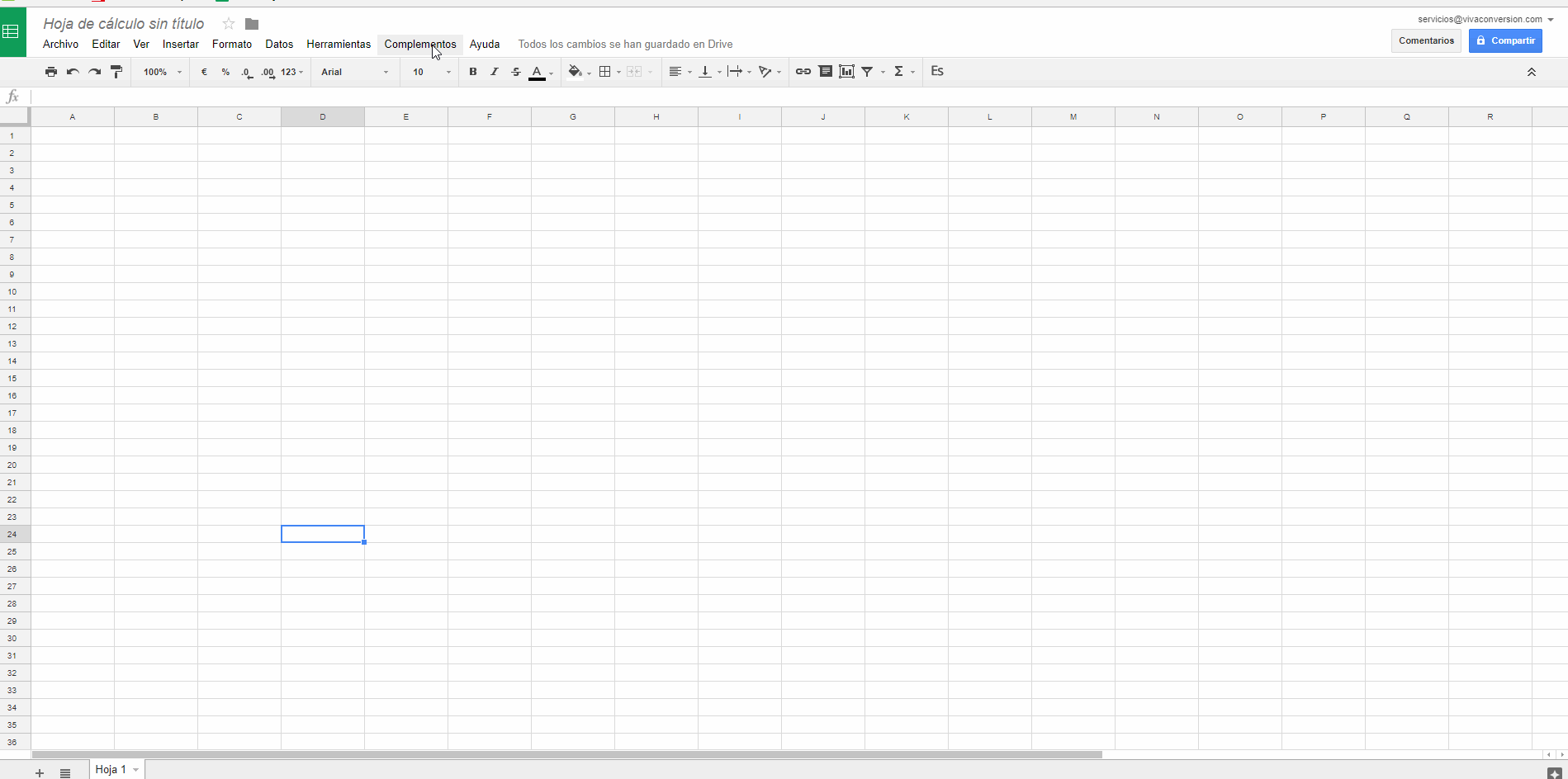
Si utilizamos supertmetrics, las cabeceras se nombraran de distinta manera. Para ello habrá que indicarle que no añada las cabeceras, estas cabeceras las añadiremos nosotros manualmente. Para evitar que supermetrics añada las cabeceras, deberemos indicarlo en la pestaña «Options – No header row» dentro del menu de supermetrics. El problema reside en que al actualizarse supermetrics programaticamente, también renombrara las cabeceras ignorando lo que nosotros modifiquemos a posteriori. Es decir, habrá que volcar los datos una fila por debajo. Si de normal la volcamos en la celda A1, habrá que realizar el volcado en la celda A2. De esta manera, tendremos la fila 1 vacía y podremos indicar nosotros el nombre que queramos a cada columna sin peligro de que supermetrics se actualice.
Para que supermetrics se actualice automáticamente, debemos crear un trigger (disparador) que actualice todas las consultas realizadas.
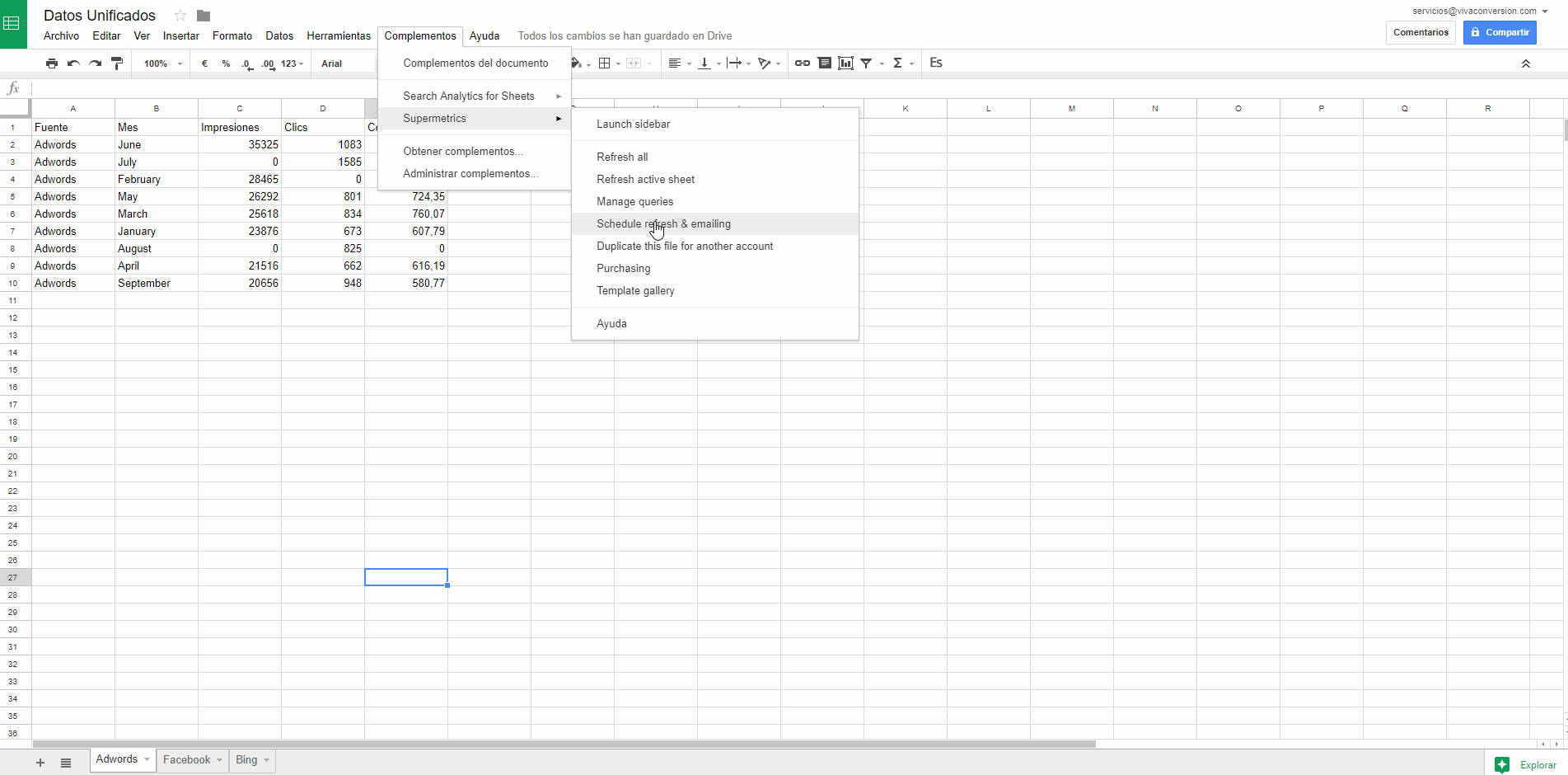
Como extra, vamos a agregar una columna nueva que contendrá el tipo de fuente que es. Cada fuente de datos tendrá una columna con la cabecera llamada fuente, que contendrá la procedencia de la fuente de datos, ya sea Facebook, Adwords o Bing.
De esta forma estamos generando una nueva dimensión para Google Data Studio con la que podremos filtrar por la fuente de datos que nosotros queramos.
Para que esta columna se actualice automáticamente, deberemos utilizar scripts dentro de nuestro spreadsheet que nos permita actualizar la columna automáticamente. (En un post futuro hablaremos sobre la utilización de scripts dentro de nuestro spreadsheet).
Descubriendo la función QUERY de Google Spreadsheet
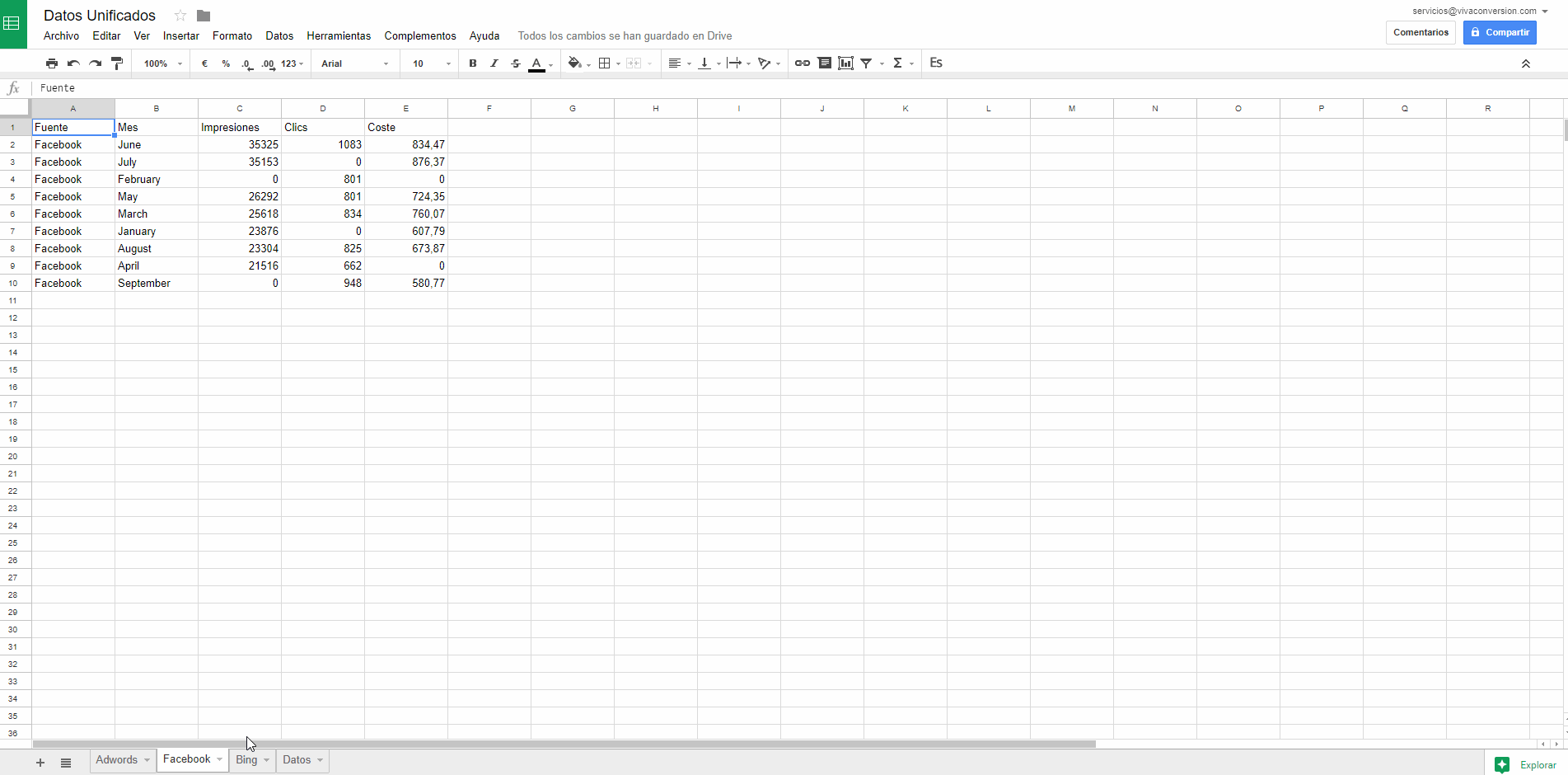
La clave para poder conseguir la unión, reside en una función que nos proporciona Google spreadsheets. Esta es la función QUERY y consiste en la agrupación de datos de diferentes rangos de nuestro spreadsheet. Lo que vamos a conseguir con esta función es agrupar las 3 pestañas anteriores en una solamente. Para ello, debemos crear una nueva pestaña y aplicar la fórmula a la celda A1. Su sintaxis es la siguiente:
=QUERY({rango1,rango2} ;consulta ; cabecera)
En su documentación aprenderéis a utilizar la función query correctamente, de todas maneras aquí os dejo la función que he utilizado en el ejemplo:
=QUERY({Adwords!A:E;Facebook!A:E;Bing!A:E}; "select Col1, Col2, sum(Col3), sum(Col4), sum(Col5) where Col4 is not null group by Col1, Col2 label sum(Col3) 'Impresiones', sum(Col4) 'Clics', sum(Col5) 'Coste'";1) Puede que al principio cueste aprender a utilizar dicha fórmula, pero una vez aprendida nos será de gran utilidad.
Insertada la función y con los datos preparados, solo nos queda importar la nueva pestaña en Google Data Studio.
Paso final: Inserción de datos en Google Data Studio
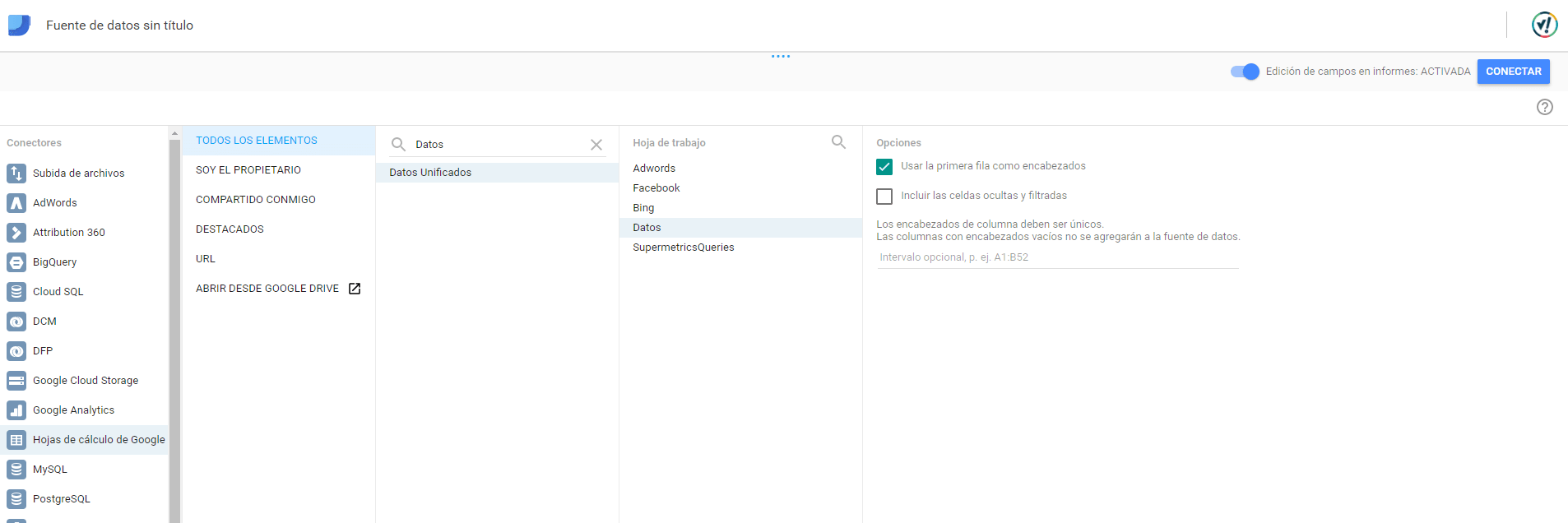
Ahora que ya lo tenemos todo preparado, solo nos falta integrar la pestaña final de nuestro Spreadsheet como una nueva fuente de datos. Así que vamos a generar un nuevo reporte, agregamos una nueva fuente de datos desde Spreadsheets, seleccionamos nuestro fichero, la pestaña donde tenemos los datos correctamente y… voilá! Ya podemos generar nuestro reporte con todos los datos en las mismas gráficas y tablas, pudiendo filtrar por la fuente que queramos.
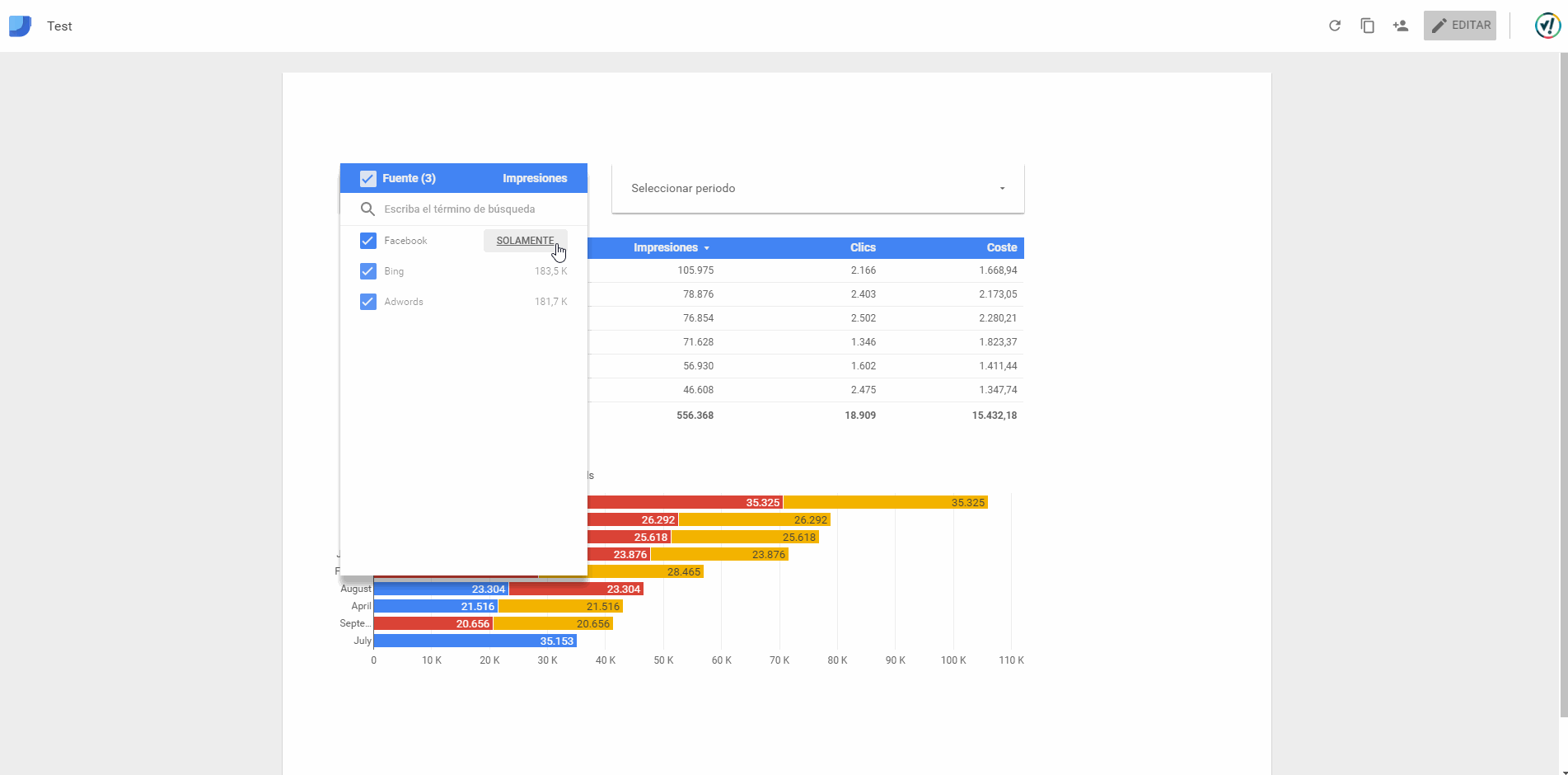
Espero que os sirva de ayuda a la hora de preparar vuestro reportes. En el próximo post os contaré cómo trabajar mejor con Spreadsheets.
