A nivel de performance, los anuncios de catálogo de Facebook Ads nos ayudan enormemente en la finalización de la venta a aquellos usuarios que han visionado un producto en nuestro sitio web o lo han agregado al carrito sin finalizar la compra.
Tabla de contenidos
Qué es un Catálogo de Facebook Ads
Los catálogos de Facebook poseen información sobre los artículos de un inventario. Como anunciante de Facebook Ads puedes usar estos catálogos de producto junto con la información de tu píxel de Facebook para crear anuncios que promocionen tu inventario y tu negocio en la red de Facebook Ads.
En un post anterior, comentamos las ventajas que tenía utilizar Instagram Shopping en nuestra cuenta de empresa. Configurar correctamente un catálogo de Facebook Ads te permitirá tanto disfrutar de Instagram Shopping como efectuar anuncios de catálogo en la red de Facebook.
Remarketing dinámico
Las campañas de Remarketing dinámico se tratan de campañas que te permiten crear anuncios de manera fluida, basados, principalmente en aquellos dirigidos a usuarios que ya han visitado tu sitio web, o que incluso ya están interesados en tus productos; bien sea por que han visto producto o por que han agregado algún producto al carrito y no han finalizado la compra.
Los anuncios dinámicos en Facebook Ads combinan información de inventario de productos con la información de actividad que recoge el pixel de Facebook en tu sitio web.
Además, puedes crear inventarios de producto diferente en función de la tipología de tu negocio:
- Productos vendidos online.
- Viajes (vuelos, destinos, hoteles).
- Bienes raíces (propiedades en alquiler y anuncios inmobiliarios).
- Automóviles
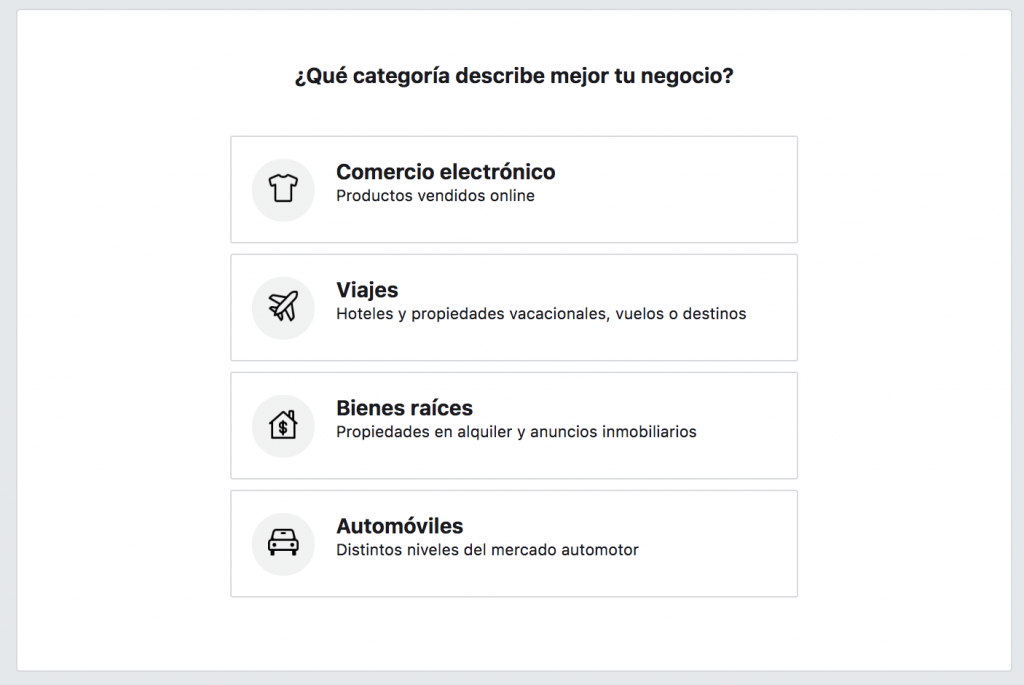
Cómo crear y configurar un catálogo de Facebook Ads
Antes de crear un catálogo, deberás asegurarte de tener creada una página de Facebook y una cuenta de anunciante dentro del administrador de anuncios de Facebook.
En primer lugar, deberemos crear un catálogo desde el propio administrador de catálogos:
- Desde el administrador de anuncios, ve al administrador de catálogos
- Selecciona «Crear Catálogo».
- Como ya hemos comentado, deberemos seleccionar el tipo de catálogo que mejor describa a tu negocio: comercio electrónico, viajes, bienes raíces o automóviles.
- En este punto, Facebook te preguntará cómo agregarás tu inventario de productos al catálogo de Facebook Ads. Tendrás dos opciones: subir la información de productos (de manera manual o a través de una URL de feed de productos) o conectándote a tu plataforma de comercio electrónico.
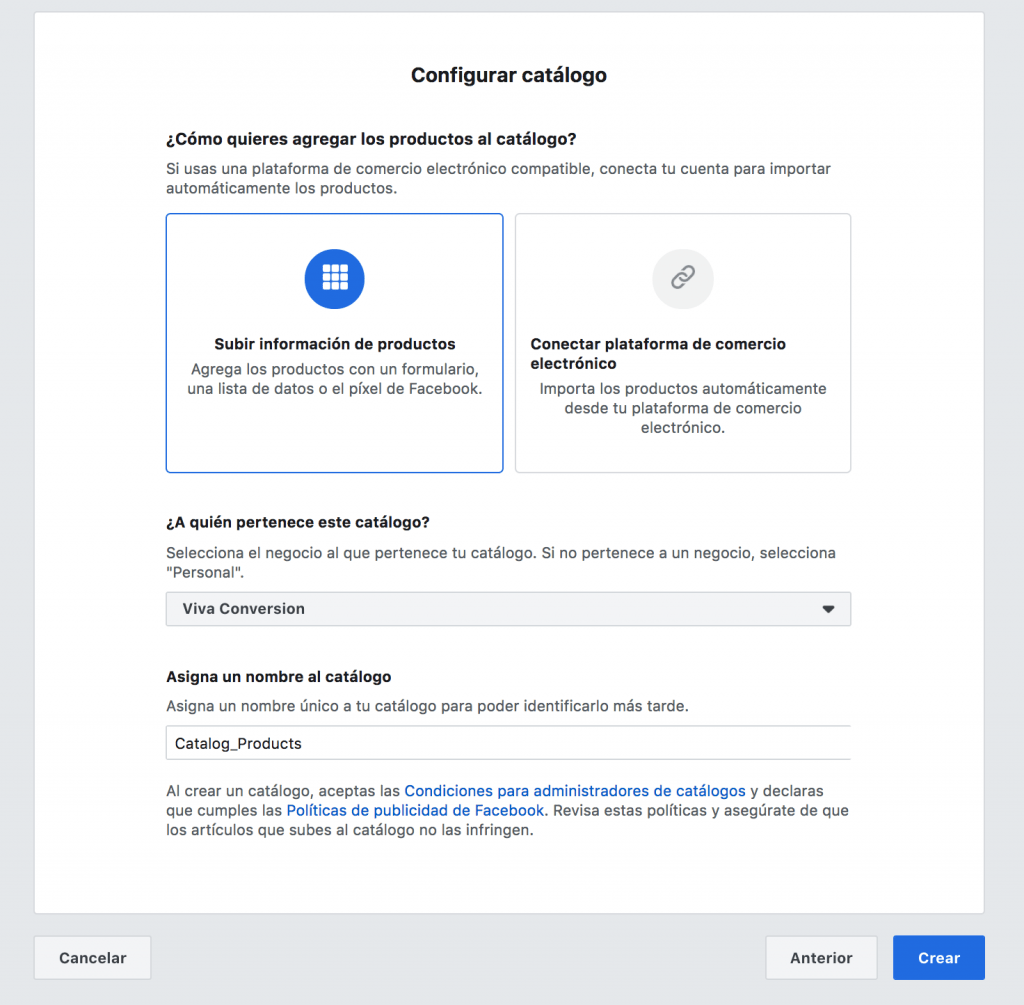
Finalmente, asigna un nombre a tu catálogo y selecciona crear.
Orígenes de datos de productos
En este punto, con el catálogo ya creado, todavía nos quedarán algunos pasos para terminar de configurar correctamente dicho catálogo.
El siguiente paso será agregar la información de nuestros productos al catálogo. En el caso de que en el paso anterior no hayas seleccionado la conexión a tu plataforma comercial, hay varias maneras de subir la información de productos:
- Añadir los productos de forma manual.
- Usar un Feed de Datos a través de una URL.
- Conectarte a través del pixel de Facebook.
Bajo nuestro punto de vista, nunca debemos optar por una integración de productos manual. Si no dinámica a través de una URL o a través del Píxel de Facebook.
Cuando tienes más de 50 artículos en el inventario, lo actualizas frecuentemente, incluso casi a diario; por lo que la integración manual se hace más pesada y menos fiable de tener tu inventario de productos actualizado.
En este sentido, la integración a través del píxel de Facebook o de un feed de datos serán las opciones más recomendables si actualizas el catálogo con frecuencia.
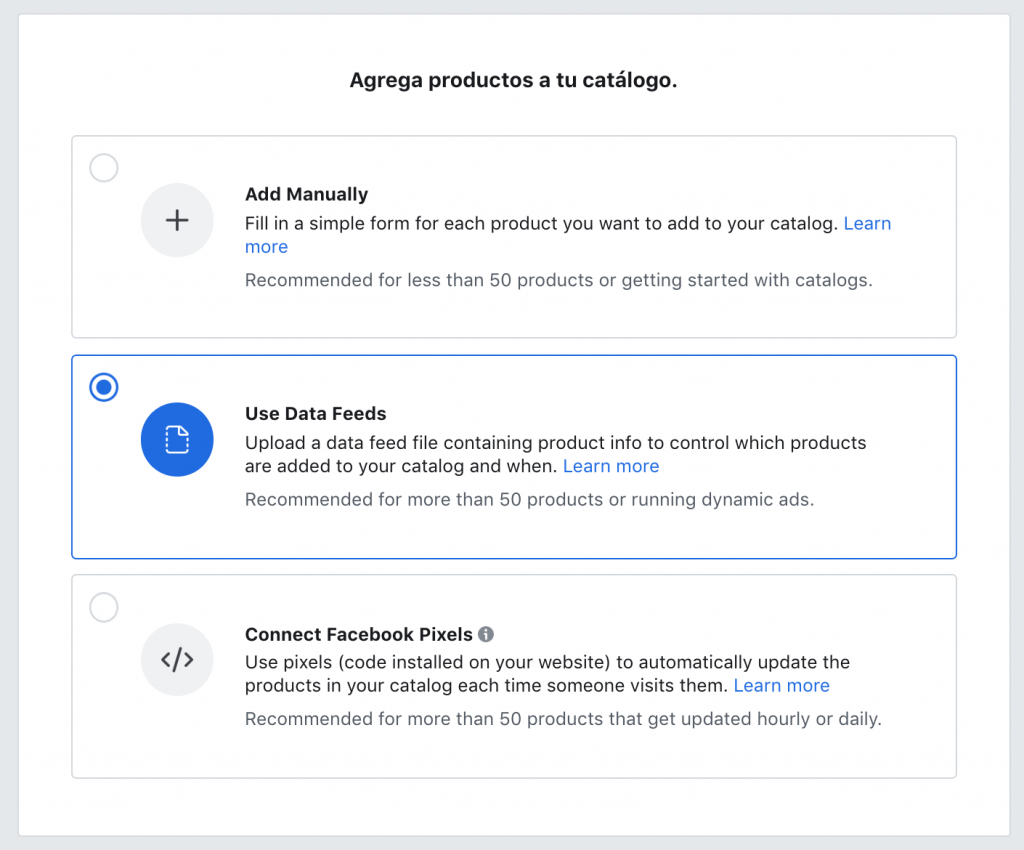
Cuando seleccionas un Feed de datos como fuente de datos de los productos; llegarás a una pantalla en la que se deberán incluir una serie de campos:
- Programación: podrás seleccionar la periodicidad con la que deseas que se actualicen los productos de tu catálogo.
- URL del feed de datos: Deberás incluir el enlace a tu feed de datos.
- Nombre de usuario y contraseña: en caso de que lo queremos proteger.
- Nombre del Feed de datos
- Moneda.
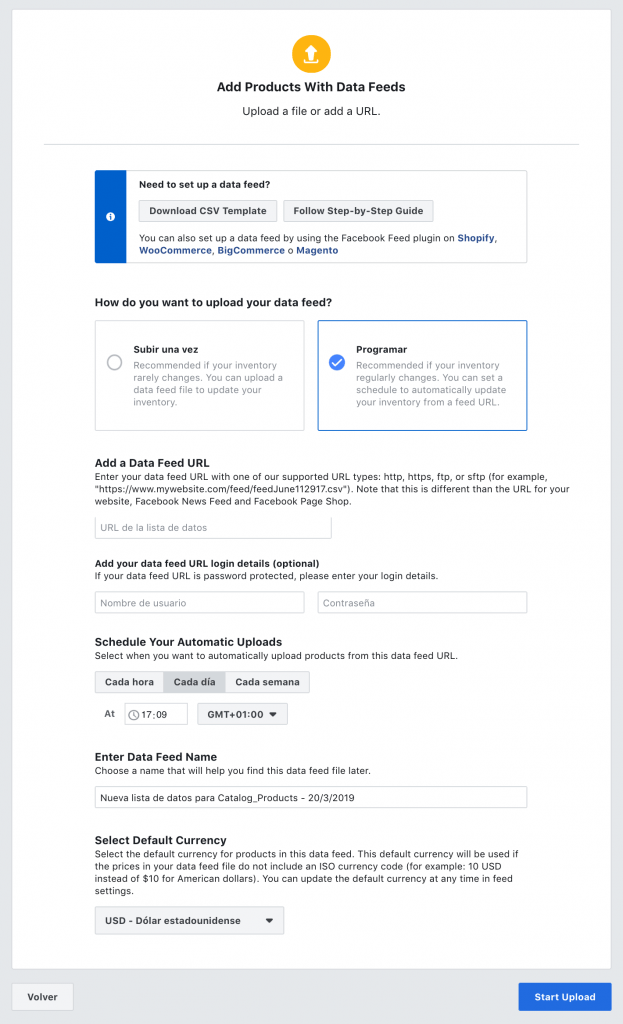
Orígenes de datos de los eventos
Una vez que hayas incluido los productos en el catálogo de Facebook Ads; deberás sincronizar tu catálogo al Píxel de Facebook de tu sitio web.
No debemos olvidarnos de este paso ya que es importante que catálogo de productos y píxel estén conectados; al fin y al cabo, Facebook debe ser capaz de hacer match entre los usuarios que han visto o agregado productos al carrito y los propios productos del catálogo. De esta manera será capaz de reimpactar a nuestros usuarios con el producto con el que han interactuado.
En este punto, dentro de nuestro catálogo, deberemos acceder a orígenes de datos de los eventos y hacer clic en conectar con seguimiento.
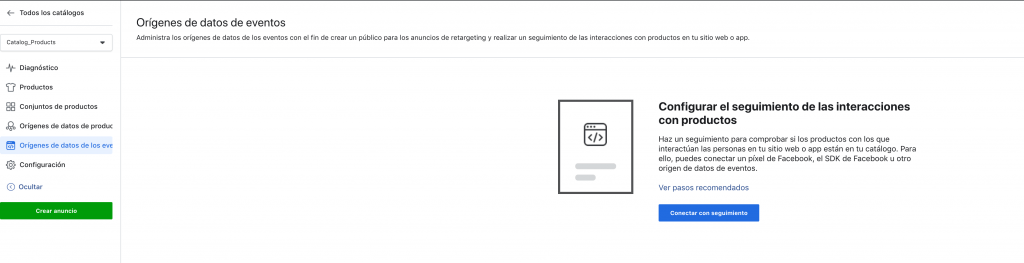
Llegarás a una ventana donde aparecerá el píxel o píxeles a los que tengas acceso. En este punto, deberás seleccionar aquel que quieras vincular a tu catálogo de Facebook Ads.
Conclusión
Un catálogo de Facebook Ads correctamente configurado nos permitirá segmentar nuestras campañas hacia un público bien definido, mostrándoles en formato de anuncio los productos que ya han visitado previamente en nuestro sitio web.
Además, desde el administrador comercial, podrás controlar el acceso a cualquier catálogo que administres, agregar nuevos socios o personas al catálogo, y modificar el nivel de acceso que tienen a él.
En el caso de que trabajes de forma conjunta con una agencia o otro tipo de partner, deberás asignarles acceso como socio directamente a su administrador comercial.
